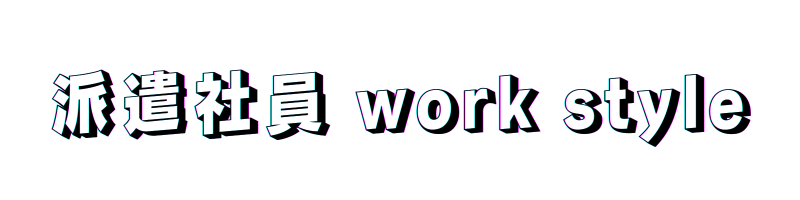WordPress(ワードプレス)でつくったブログがうまくいき始めると、2つ目のブログを作りたくなるタイミングが来ると思います。
もし、Xserver(エックスサーバー)でサーバーを契約しているなら同じアカウントで複数サイトを簡単に作ることが可能です。
今回は、2つ目のWordPress(ワードプレス)ブログを作る方法をXserver(エックスサーバー)で解説します。
Xserver(エックスサーバー)とは
国内シェアNo.1のレンタルサーバー
Xserver(エックスサーバー)は国内シェアNo.1のレンタルサーバーです。
導入企業は19万社以上、運用サイト数は250万件以上と圧倒的なシェアを誇ります。
新規契約・更新も比較的安価なのでおすすめです。
【各プラン利用料金】
※契約期間は、3/6/12/24/36ヶ月から選べます。
・スタンダード…3ヶ月3,960円(1,320円×3) / 12ヶ月13,200円(1,100円×12)
・プレミアム…3ヶ月7,920円(2,640円×3) / 12ヶ月26,400円(2,200円×12)
・ビジネス…3ヶ月15,840円(5,280円×3) / 12ヶ月52,800円(4,400円×12)
【ドメイン料金】
.comや.net、.jpなど主要なドメインが取得できます。
利用料金は1円~となります。
詳しくはXserver公式サイトでご確認ください。
(料金>ドメインのページに料金一覧が載っています。)
「WordPressクイックスタート」で簡単にインストール完了

Xserver(エックスサーバー)を契約すると、「WordPressクイックスタート」という機能が使えます。
こちらを利用すれば、WordPressが10分くらいでインストールできるのですぐにブログ開設準備が完了。
2つ目のブログを作る際にも使えてとても便利なので、ぜひ利用してください。
WordPressブログを複数つくる方法
新しくドメインを取得する
WordPressブログを複数つくる方法の一つが、新しくドメインを取得する方法です。
これは既存のブログサイトとテーマが異なる場合におすすめで、既存のものとはまったく違う独立サイトを作ることができます。
詳しいドメイン取得方法は後ほど解説します。
サブドメインを作成する
サブドメインを作成して運用する方法もあります。
サブドメインとは、「sample.com」というサイトを運営している場合に、独自ドメインをさらに分割して「〇〇〇/sample.com」のように文字列を追加したもののことです。
検索エンジンでは既存サイトとは別のサイトと認識され、SEO評価も別になります。
なじみのある例として、Yahoo!が挙げられます。
Yahoo!では、Yahoo!オークション(https://auctions.yahoo.co.jp/)やYahoo!トラベル(https://travel.yahoo.co.jp/)など各サービスをサブドメインで分けています。
独自ドメインを利用して、異なるテーマのコンテンツを掲載したい場合におすすめの方法です。
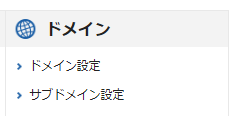
Xserver(エックスサーバー)では、サブドメインの追加は無料でできます。
サーバーパネルにアクセスし、ドメイン欄にある「サブドメイン設定」にて登録を行ってください。
サブドメイン設定完了後のWordPressインストールは独自ドメインのやり方と同じですので、下に進んでご確認ください。
サブディレクトリを作成する
サブディレクトリを作成して運用する方法は「sample.com」というサイトを運営している場合に、「sample.com/〇〇〇」のように最後に文字列を追加します。
既存サイトの言語が異なるサイトを作る場合などによく使われる方法です。
サブディレクトリでサイトを作ると既存サイトのコンテンツの一部と認識されるので、SEO評価も既存サイトの影響を受けます。
サブディレクトリの設定はWordPressをインストールしてからがややこしいので、外部サイトの記事をぜひ参考にしてみてください。
WordPressのインストール方法【Xserverで解説】
では、Xserver(エックスサーバー)の画面でWordPressのインストールを行います。
新しくドメインを取得する方法でご紹介します。
ドメインを申し込む

Xserver(エックスサーバー)アカウントにログインして、ドメイン欄にある「ドメイン取得」をクリックします。
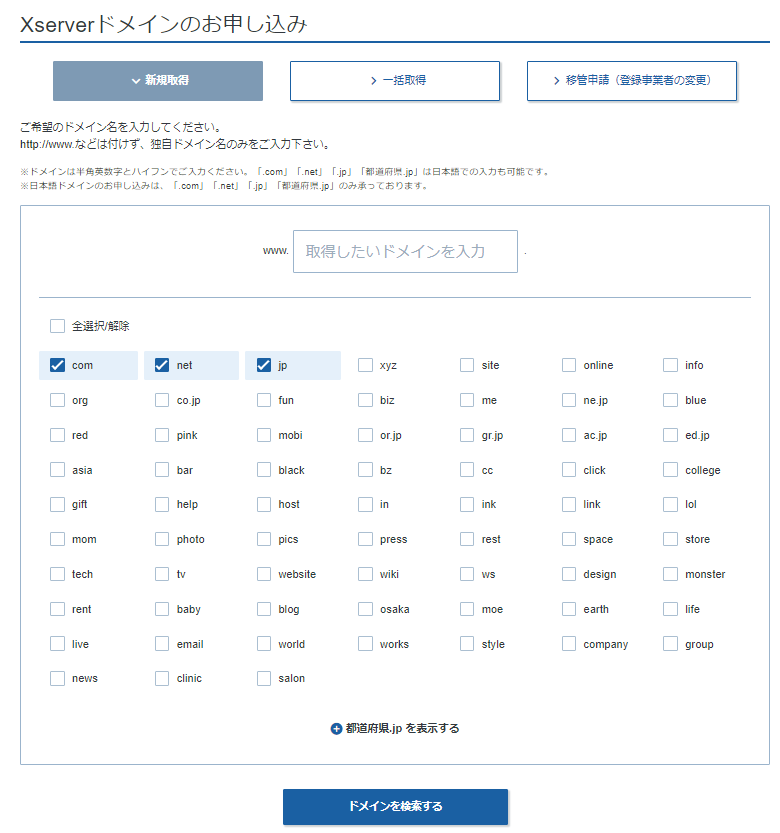
新規取得で希望するドメイン名を入力し、検索します。
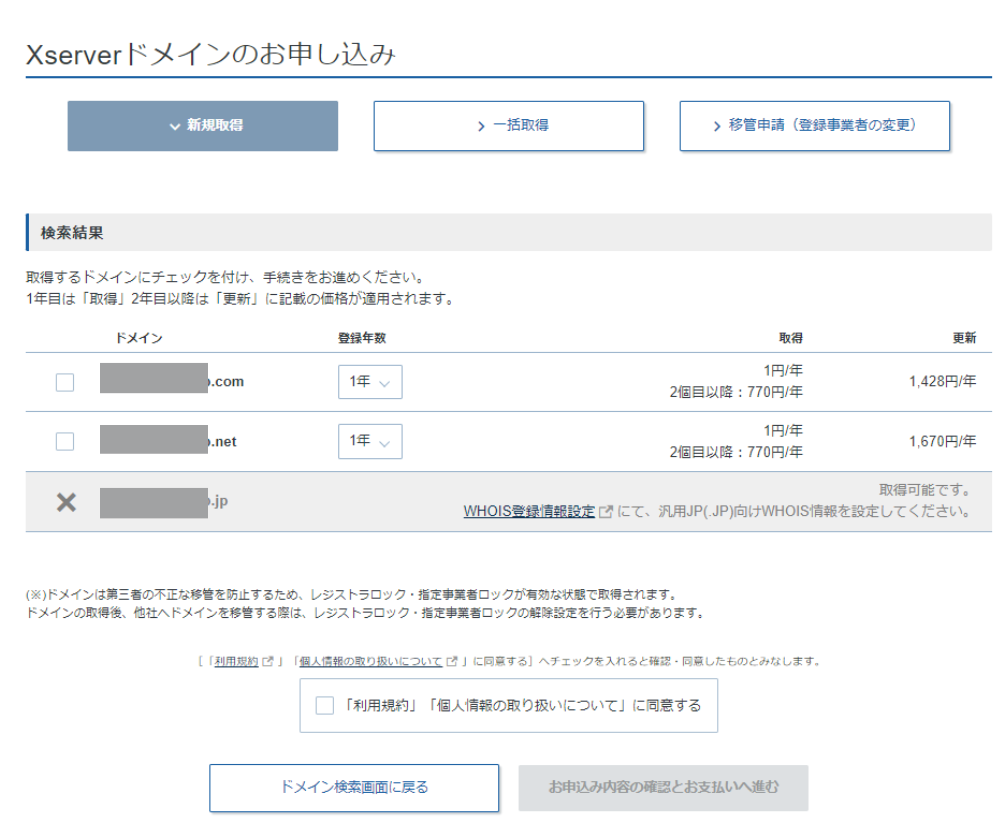
登録できるものは登録年数を選ぶことができ、できないものは×表記となります。
登録できるものでOKであれば、チェックを入れて「お支払いへ進む」をクリックしてください。
支払いが済むと、新しドメインの申し込みが完了し、Xserver(エックスサーバー)アカウントのドメイン欄に追加されます。
ネームサーバーの設定
念のため、サーバと独自ドメインをつなげるための設定(ネームサーバーの設定)を確認します。
Xserver(エックスサーバー)アカウントのドメイン欄で、設定したいドメインを選びます。
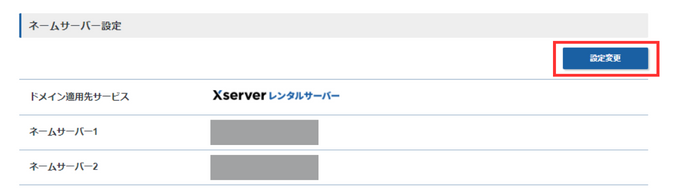
契約情報内にあるネームサーバー設定欄の「設定変更」をクリックします。
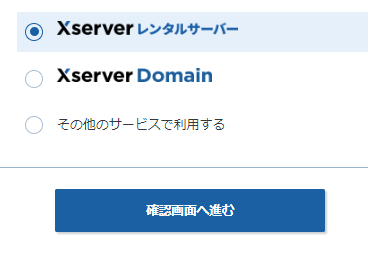
Xserverレンタルサーバーになっていれば大丈夫なので、「確認画面へ進む」をクリックして変更を完了させてください。
ドメイン・SSL設定を行う
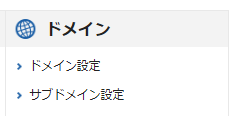
新しく作ったドメインの設定を行います。
Xserver(エックスサーバー)アカウントのドメイン欄で、ドメイン設定を選びます。
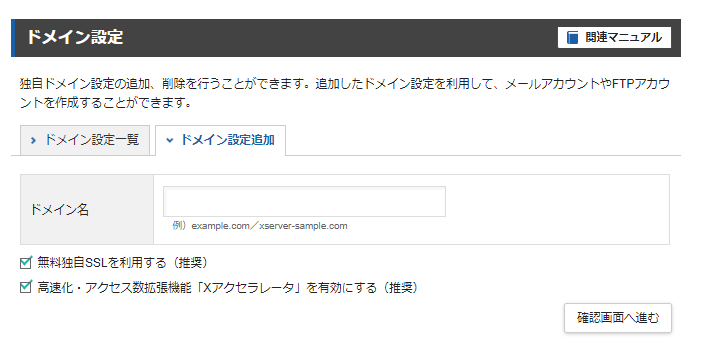
「ドメイン設定追加」タブをクリックし、申し込んだドメイン名を入力します。
2つのチェックボックスはチェックを入れたままにして、確認画面へ進んでください。
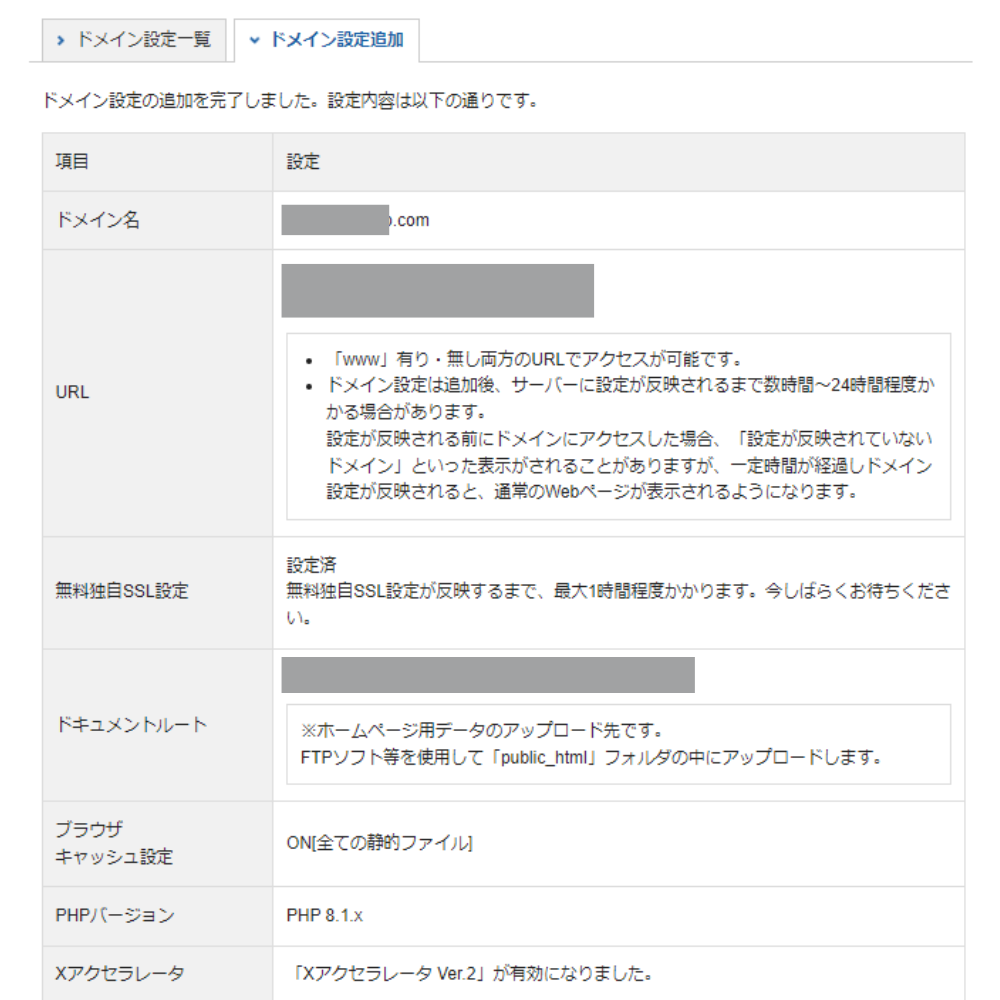
ドメインの追加とSSLの設定が完了しました。
WordPressをインストールする
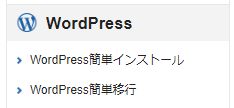
サーバーやドメインの設定が完了したので、WordPressをインストールします。
サーバーパネルにアクセスし、WordPress欄にある「WordPress簡単インストール」をクリックしてください。
ドメイン設定画面が出てくるので、WordPressをインストールしたいドメインを選びます。
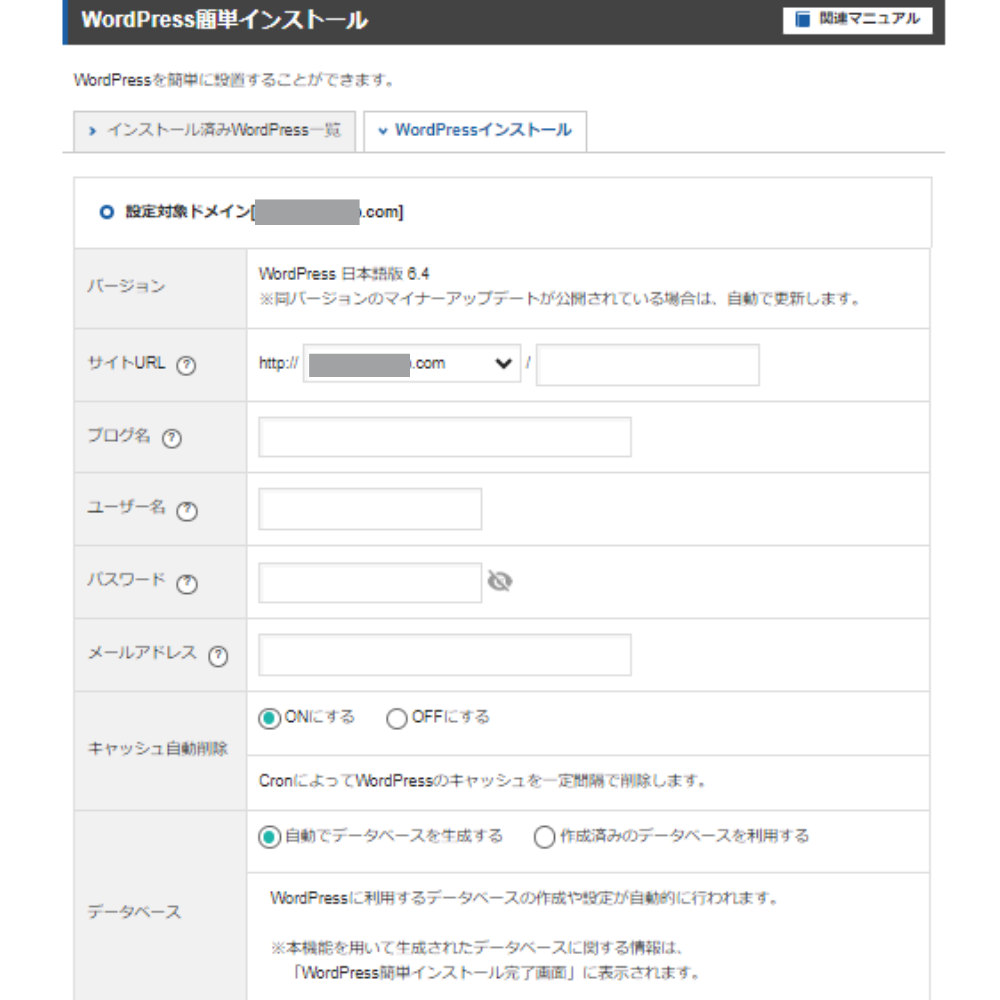
「WordPressインストール」タブをクリックし、必要事項を入力します。
・サイトURL
・ブログ名(※あとで変更可)
・ユーザー名…WordPress管理画面にログインするために必要です。
・パスワード…WordPress管理画面にログインするために必要です。
・メールアドレス…ブログに登録するメールアドレスです。
テーマとは、WordPressで使用するサイトテンプレートのようなものです。
無料のテーマであればこの段階で一緒にダウンロードできますし、有料のテーマを購入する場合はWordPressインストール後に設定します。
Cocoonが有料テーマ並みにSEO対策や各機能も充実しているのでおすすめです。
入力を終えたら、「確認画面へ進む」をクリックします。
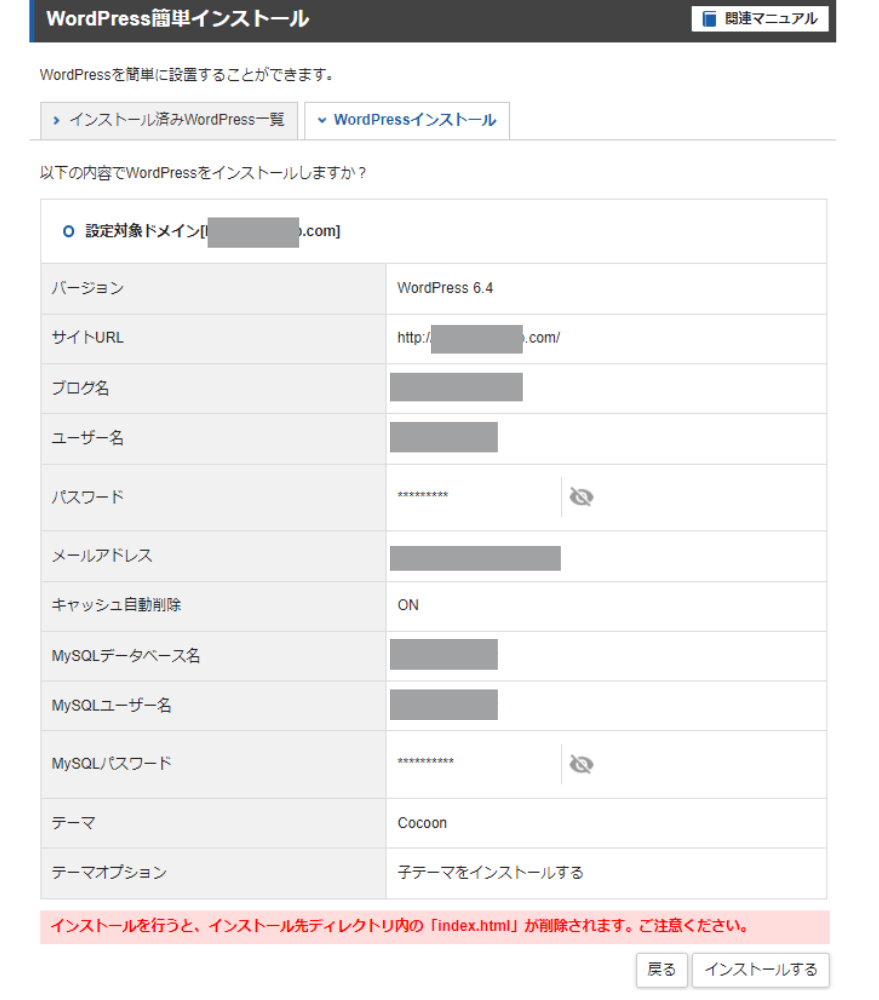
この画面で「インストールする」をクリックしたら完了です。

※インストール後、すぐには管理画面にアクセスできません。
しばらくおいてから再度アクセスしてみてください。
2つ目のWordPressブログは簡単に作れる!
以上の流れで、2つ目のWordPressブログができあがりました。
Xserver(エックスサーバー)を利用するとドメイン代も安いですし、とても簡単にできあがりますのでぜひ試してみみましょう。
インストールが完了したらWordPressの初期設定も必要なので、わからない方は関連記事を参考にご覧くださいね。